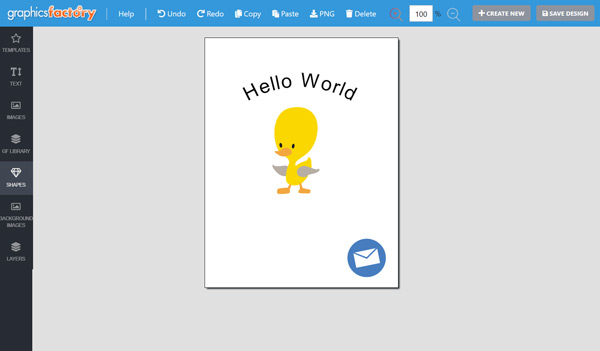F.A.Q.
Popular questions for the Graphics Factory Designer.
How do I open an image?
There are several different ways to open images and you can use any of the ways listed blow.
- Click the "Open in Design Space" links from the download pages on Graphics Factory. This will open that image automatically in the Designer.
- Once in Design Space you can click Upload Image (for members only) to upload an image from your computer.
- From the images panel within Design Space you can search for images and click them to add to your canvas.
How change the colors of an image from my Hard Drive?
You can easily change the colors of any image in the SVG image format.
- Open Design Space
- Click the Images tab.
- Click Upload Image (for members only) to upload an image from your computer.
- Once uploaded click my Image Library.
- Right-click the image and choose Ungroup to enable detailed control.
- Click the section of the image you want to change the color and the Fill Color panel should open up.
- Choose any color using the color pallet
- That's it. You can download or print your new artwork when done :)
How do I change the colors of an image from Graphics Factory?
It's easy! Follow these steps to change the colors of images.
- Find the image you want to edit on Graphics Factory.
- Click the Open in Design Space button on the downloads page.
- The image will open in Graphics Factory Design Space.
- Right-click the image and choose Ungroup to enable detailed color control.
- Click the section of the image you want to change the color and the Fill Color panel should open up.
- Choose the color using the color pallet
- That's it. You can download or print your new artwork when done :)
How do I open Templates?
To open and edit one of the premade templates you simply click the templates icon from within the Design Space and click the template you want to edit. The template will open and is ready for editing in Design Space. Once done editing you can download your customized image or save the design for later editing.
Can I edit images without being a member?
Yes, you can edit any SVG image by following these steps...
- Click the Images tab
- Click Upload New Image
- Click My Image Library to find the image you uploaded
- Click your image from Your Image Library add to canvas
Need Additional Help?
If you have issues or more questions about using the Graphics Factory Design Space please contact us here.